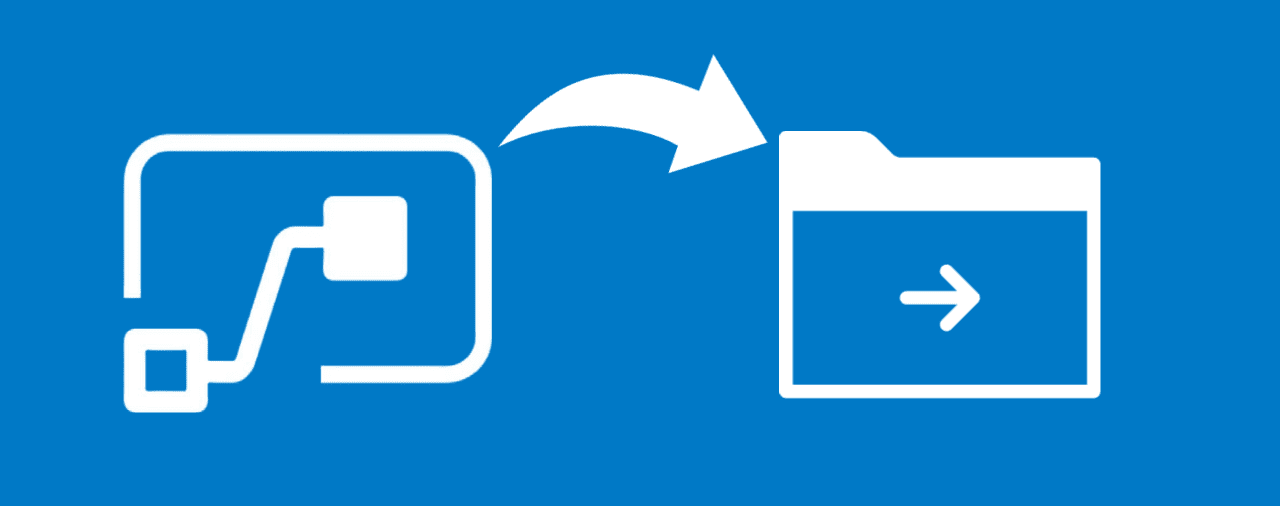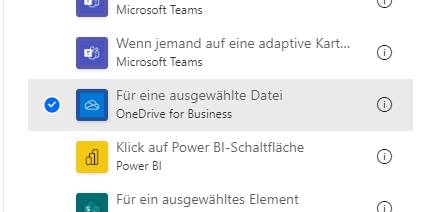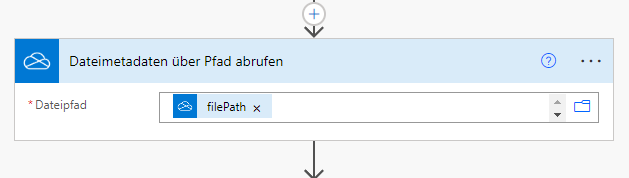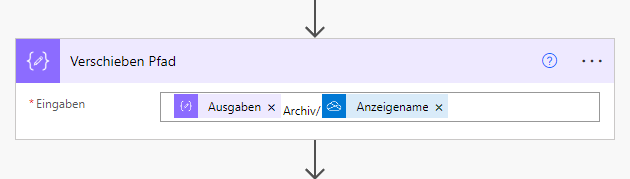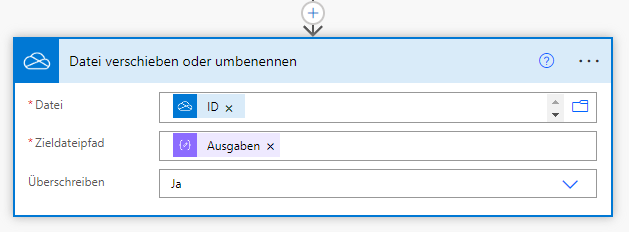Loading the Elevenlabs Text to Speech AudioNative Player...
Lass uns deine Herausforderungen gemeinsam angehen
Hast du den Artikel genossen und nützliche Tipps gefunden? Super! Aber falls du noch Fragen hast oder spezifische Herausforderungen in deinem Unternehmen angehen möchtest, bin ich hier, um zu helfen.
Lass uns in einem unverbindlichen, 30-minütigen Erstgespräch über Microsoft Teams zusammenkommen. Wir können ganz locker besprechen, welche Probleme du hast und wie ich dir helfen kann, deine Arbeitsprozesse zu optimieren und Zeit zu sparen.
Dieses Gespräch ist komplett kostenlos und bietet dir die Gelegenheit, direkt Antworten auf deine Fragen zu bekommen.